Are you having trouble setting the time on your smartwatch? You may think an app is needed to do this, but it’s surprisingly easy! In this blog post, you will learn all the steps necessary to manually set and adjust the time on your watch without using a unique application.
What is a smartwatch?
A smartwatch is a wearable device with features like those found on smartphones, such as notifications, fitness tracking, and more. They come in wide varieties, but all can display the time and accurately track it.
Features of smart watches
Smartwatches are becoming increasingly popular due to their multifaceted functions and high-tech features.
- These powerful little devices can help you stay connected to calls, texts, emails, and social media notifications.
- A smart watch can track your movements like jogging, swimming, or cycling. Many of these watches come with step count capabilities, and they have built-in heart rate monitors as well.
- Other impressive features include multitasking applications and voice control that allow you to interact seamlessly without ever having to take out your phone.
- Users also have access to various customised apps that can make life easier, such as payment apps, sleep tracking tools, music selection through streaming services, weather updates and much more.
- With these valuable functions at the tip of your wrist, it is easy to see why so many people turn to these watches for their day-to-day activities.
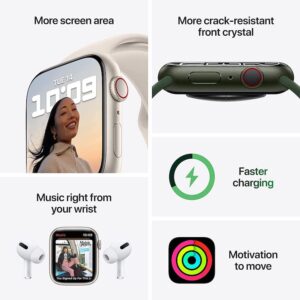
How to set time on a smart watch without the app?
Turn on your watch.
First, ensure that your watch is turned on and displays the main home screen.
Access the Clock Mode menu.
From the Home screen, locate and select the “Clock Mode” option, which can typically be found in the corner of the display.
Choose time format
In the Clock Mode menu, you can choose the type of clock that best fits your needs. For example, select the appropriate option in this menu if you’d like to view military or traditional 12-hour format times.
Set the time and date
The watch will prompt you to enter your desired time and date. Simply select the numerical values or toggle through them using the smartwatch’s buttons until you’ve set the correct value for each field.
Save your settings
Make sure to save all your changes by selecting the “Save” button from the Clock Mode menu. Once completed, you will now be able to view your watch’s new time and date settings!

FAQ’s
Can I use my smartwatch to set multiple alarms?
Yes, you can usually set up multiple alarms on a smartwatch by going into the Clock Mode menu and selecting the “Alarms” option. Here, you will be able to configure multiple alarms with different times and dates if desired.
Does my watch automatically adjust for Daylight Savings Time?
Most of these watches do not automatically adjust for Daylight Savings Time. To manually change the time accordingly, simply go into the Clock Mode menu and select the “Time Settings” option. Here, you can set the desired time and date manually.
What are the features of smartwatches?
They come with various innovative features like notifications, fitness tracking, multitasking applications, voice control, step count capabilities, heart rate monitors and more.
How do I change the time on my smartwatch?
To change the time on your smartwatch without using an app, you must access the Clock Mode menu and select the type of clock that best fits your needs. Then enter your desired time and date, save all of your changes, and you will now be able to view your smartwatch’s new settings!
Conclusion
Setting the time on a smartwatch without an app is actually relatively easy! All you need to do is enter Clock Mode and configure the desired settings. With just a few simple steps, you can now have your smartwatch display the correct time and date, so you never miss important meetings or appointments again. This blog post has helped teach you how to manually set the time on your smart gadget without worry or hassle.
Get your new Smart watch on Amazon and remember to check out my other gadget reviews
You can also follow Product Reviews By Theilmann on Social Media
























Comments 1