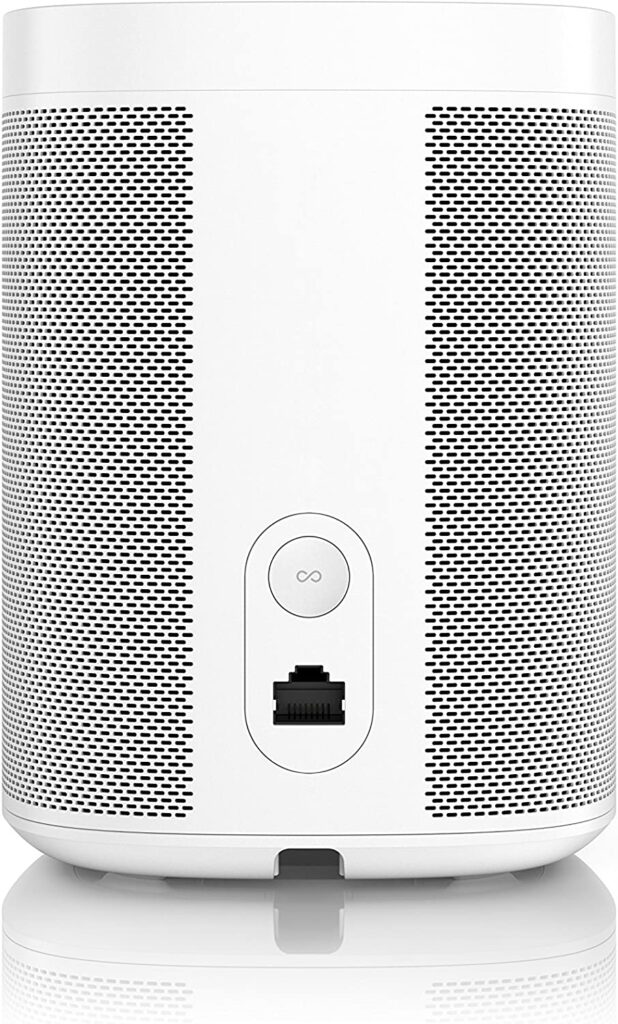Sonos One is a smart speaker that allows you to stream music and audio content from different sources. To enjoy its features, you need to connect it to your home WiFi network. In this article, we will guide you through the steps on how to connect to Sonos Speaker.
Introduction
Sonos One is a popular wireless speaker that supports WiFi connectivity. The device allows you to stream music from a variety of sources, including Apple Music, Spotify, and Amazon Music. However, before you can start using the device, you need to connect it to your WiFi network.
In the following sections, we will guide you through the steps required in how to connect to sonos speaker with WiFi. We will also provide additional information on how to add music services and troubleshoot common issues. But first a little about why I recommend buying it.
Why Is Sonos So Good?
Sonos has become a household name in the world of home audio systems. The company has been around for over 20 years and has become a leader in the industry for a reason. Here are some of the reasons why Sonos is so good:
- High-Quality Sound: One of the main reasons why Sonos is so popular is because of the high-quality sound it produces. The company uses advanced audio technology and engineering to deliver rich, clear, and immersive sound.
- Easy to Use: Another reason why Sonos is so good is because of its ease of use. Setting up and using a Sonos system is simple and straightforward. You can control your Sonos speakers using your smartphone, tablet, or computer. The company’s app is user-friendly and allows you to access all your music sources in one place.
- Versatility: Sonos is incredibly versatile. You can use it to stream music from your favorite music services, play music from your phone or tablet, or even play music from your TV. Sonos works with over 100 music services, including Spotify, Apple Music, and Amazon Music.
- Expandability: Sonos is also incredibly expandable. You can start with just one speaker and gradually add more to create a multi-room audio system. You can also add a subwoofer or even a soundbar to your setup for an enhanced home theater experience.
- Stylish Design: Finally, Sonos is known for its stylish design. The company’s speakers are sleek and modern, making them a perfect addition to any home decor. You can choose from a range of colors and finishes to match your personal style.
Overall, Sonos is an excellent choice for anyone looking for a high-quality home audio system. With its advanced technology, ease of use, versatility, expandability, and stylish design, it’s no wonder why Sonos is so popular.
How To Connect To Sonos Speaker
Ensure You Have the Right Equipment To Connect a Sonos Speaker
Before you can connect your Sonos One to WiFi, you need to ensure that you have the right equipment. Here is what you need:
- A stable WiFi network with an internet connection
- A smartphone or tablet with the Sonos app installed
- A power outlet to connect your Sonos One to power
Download the Sonos App
The next step is to download the Sonos app. You can download the app for free from the App Store or Google Play Store. Once you have downloaded the app, launch it and follow the instructions to set up your Sonos account.
Connect Your Sonos One to Power
Connect your Sonos One to power using the power cord that came with the device. Once the device is connected to power, the light on the top of the device will flash white.
How To Connect To Sonos Speaker With WiFi
To connect Sonos One to WiFi, follow these steps:
- Launch the Sonos app and tap the “Set up a new Sonos system” button.
- Choose “Standard Setup” and tap “Next.”
- Select “Sonos One” as the device you want to set up and tap “Next.”
- Follow the on-screen instructions to connect to your WiFi network. You will be asked to enter your WiFi network name and password.
- Once your Sonos One is connected to WiFi, you will hear a chime, and the light on the top of the device will turn solid white.
Add Music Services to Sonos
Once your Sonos One is connected to WiFi, you can start adding music services. Here’s how:
- Launch the Sonos app and tap the “More” button on the bottom right corner of the screen.
- Select “Add Music Services” and follow the on-screen instructions to add your preferred music services.
Control Your Sonos One
Once your Sonos One is connected to WiFi and you have added your music services, you can start controlling it using the Sonos app. The app allows you to play, pause, skip, and adjust the volume of your music. You can also group multiple Sonos devices and control them using the app.
Troubleshooting Common Issues
If you encounter any issues while connecting your Sonos One to WiFi, here are some troubleshooting tips:
- Ensure that your WiFi network is stable and has an internet connection.
- Ensure that your Sonos One is connected to power.
- Ensure that your WiFi network name
and password are correct.
- If your Sonos One fails to connect to your WiFi network, try moving it closer to your router.
- Restart your Sonos One and try again.
If you continue to experience issues, refer to the Sonos support website or contact their customer support team for assistance.
Conclusion
How to connect to Sonos speaker with WiFi is easy and straightforward. By following the steps outlined in this guide, you can enjoy high-quality music and audio content on your device. Remember to ensure that you have the right equipment, download the Sonos app, and follow the on-screen instructions to connect your device to WiFi. Remember you can also connect Sonos speakers to your tv
FAQs
- Can I connect my Sonos One to multiple WiFi networks?
- Yes, you can connect your Sonos One to multiple WiFi networks. However, you can only connect to one network at a time.
- Can I use the Sonos app to play music from my phone’s library?
- Yes, you can use the Sonos app to play music from your phone’s library. Simply select “This iPhone” or “This iPad” as the music source.
- Can I connect my Sonos One to a wired network?
- Yes, you can connect your Sonos One to a wired network using a Sonos Bridge or Boost.
- Can I use multiple Sonos One devices as a stereo pair?
- Yes, you can use two Sonos One devices as a stereo pair to create a more immersive listening experience.
- Does my Sonos One require an internet connection to work?
- No, your Sonos One does not require an internet connection to work. However, you need an internet connection to stream music from online sources.
To sum up, connect Sonos One to WiFi is an easy and quick process that takes only a few minutes. Once your Sonos One is connected to your WiFi network, you can begin enjoying high-quality audio streaming and access to a vast library of music and audio content.
If you’re keen on discovering more smart home technologies or audio gadgets, don’t forget to explore our other articles
Thank you for taking the time to read our guide on how to connect to Sonos speaker, and we sincerely hope that it has been useful in assisting you with setting up your Sonos One!